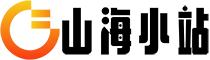在使用PPT制作演示文稿的过程中,经常需要插入图片来丰富内容。有时候插入的图片大小与PPT页面不匹配,需要进行调整。下面就来介绍一下,如何在PPT中调整图片的大小。

插入图片
首先在PPT页面上选择想要插入图片的位置。然后,点击“插入”菜单栏中的“图片”按钮,选择你要插入的图片文件。图片将会自动插入到你所选择的位置上。
调整图片大小
1. 拉伸调整:
选中插入的图片,将鼠标悬停在图片的边缘或角落,光标会变为一个双箭头。这时,按住鼠标左键拖拽,即可改变图片的大小。如果只想调整宽度或是高度,而不改变图片的比例,可以按住鼠标左键的同时,按住“Shift”键进行拉伸调整。
2. 缩放调整:
选中插入的图片,点击“格式”菜单栏中的“调整大小”按钮,弹出调整大小的对话框。在对话框中可以手动输入想要调整的大小,或通过百分比来进行调整。对话框中还提供了按比例缩放、相对于原始尺寸调整等选项,根据需要进行选择即可。
调整比例
有时候,我们需要保持图片的比例不变进行缩放。选中图片,点击“格式”菜单栏中的“调整大小”按钮,弹出对话框。勾选“锁定纵横比”选项,然后只调整宽度或是高度,另一个的数值会自动按照比例调整。这样,图片就可以按照相应的比例进行调整了。
对齐图片
在PPT中插入多张图片时,可能会需要对齐它们的位置。选中需要对齐的图片,点击“格式”菜单栏中的“对齐”按钮,在弹出的对齐菜单中选择对齐方式,例如居中对齐、左对齐等。这样,选中的图片就会根据选择的对齐方式自动调整位置。
总结
通过以上步骤,我们可以轻松地调整PPT中插入图片的大小和比例。根据需要进行拉伸或缩放调整,同时可以通过对齐图片来使演示文稿更加美观和专业。希望这篇教程对你有所帮助!